imtiyazemmu
Junior
- Joined
- Nov 15, 2014
- Messages
- 115
- Reaction score
- 166
HELLO DJ MEMBERS,
in this thread I'll teach you how to create a VPN & using so let's start .follow step by step .
Creating a VPN Server :
First, you’ll need to open the Network Connections window. The quickest way to open it is to press the Windows key, type ncpa.cpl, and press Enter.

Press the Alt key, click the File menu that appears, and select New Incoming Connection.
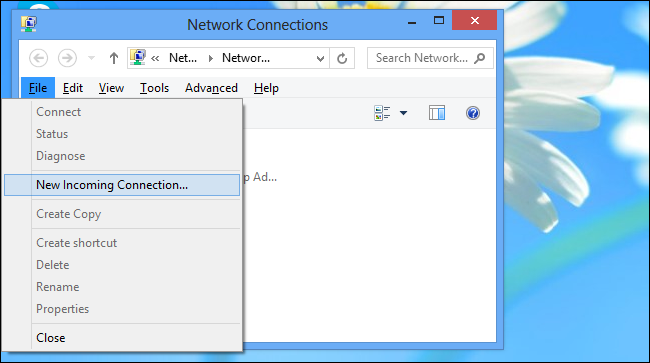
You can now select the user accounts that can connect remotely. To increase security, you may want to create a new, limited user account rather than allow VPN logins from your primary user account. (Click Add someone to create a new user account.) Ensure the user you allow has a very strong password, as a weak password could be cracked by a dictionary attack.
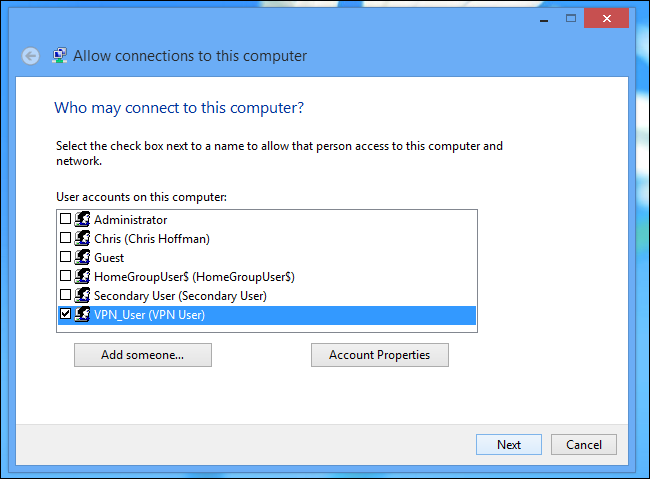
Select the Through the Internet option to allow VPN connections over the Internet. You can also allow incoming connections over a dial-up modem, if you have the dial-up hardware.
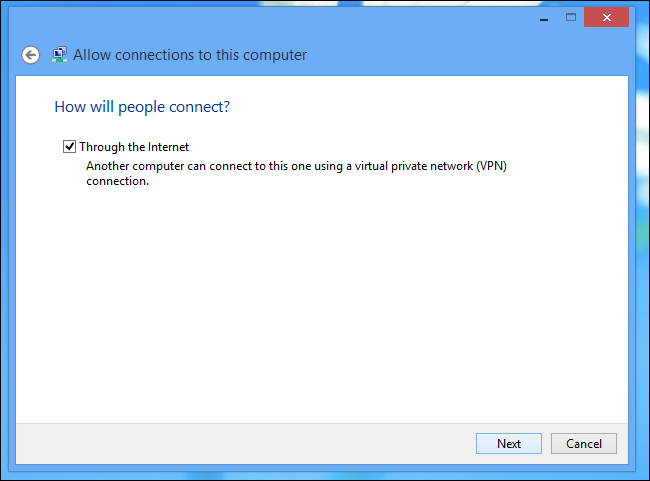
You can then select the networking protocols that should be enabled for incoming connections. For example, if you don’t want people connected to the VPN to have access to shared files and printers on your local network, you can uncheck the File and Printer Sharing option.
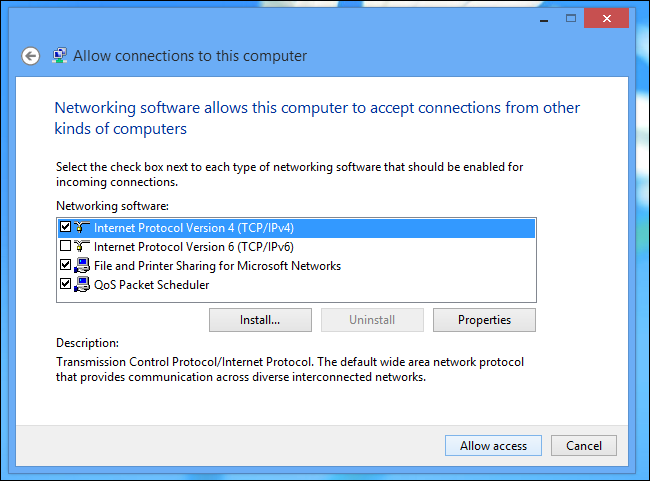
Click the Allow access button and Windows will set up a VPN server.
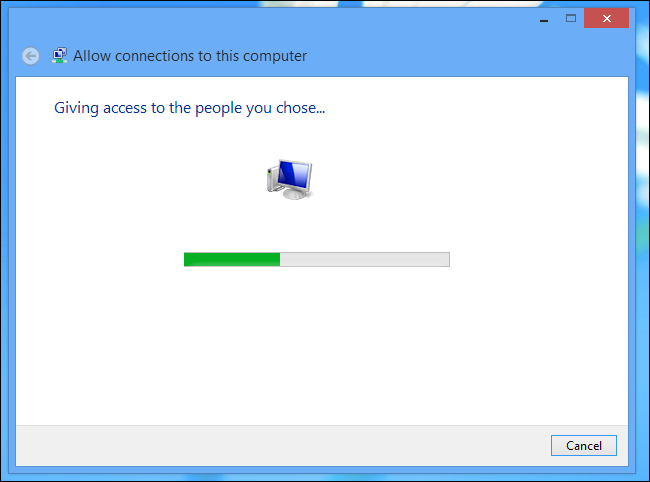
If you want to disable the VPN server in the future, you can delete the Incoming Connections item from your Network Connections window.
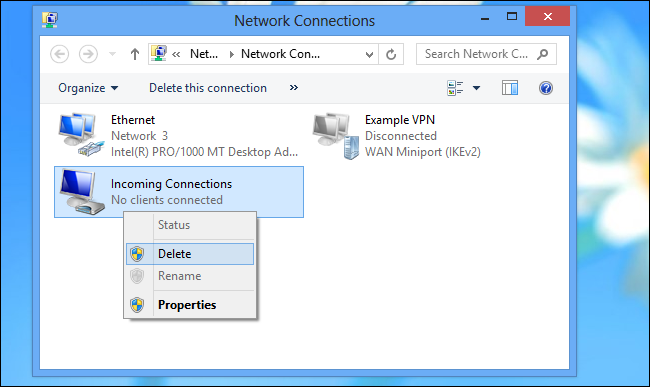
Router Setup :
You will now need to log into your router’s setup page and forward port 1723 to the IP address of the computer where you set up the VPN server. For more instructions, read How to Forward Ports on Your Router.
For maximum security, you may want to create a port forwarding rule that forwards a random “external port” – such as 23243 – to “internal port” 1723 on your computer. This will allow you to connect to the VPN server using port 23243, and will protect you from malicious programs that scan and attempt to automatically connect to VPN servers running on the default port.
You can also consider using a router or firewall to only allow incoming connections from specific IP addresses.
To ensure you can always connect to the VPN server, you may want to set up a dynamic DNS service like DynDNS on your router.
Connecting to Your VPN Server:
To connect to the VPN server, you will need your computer’s public IP address (its IP address on the Internet) or its dynamic DNS address, if you set up a dynamic DNS service above.
Use the Connect to a network option in Windows and enter your computer’s public IP address. Provide the username and password you created to log in.
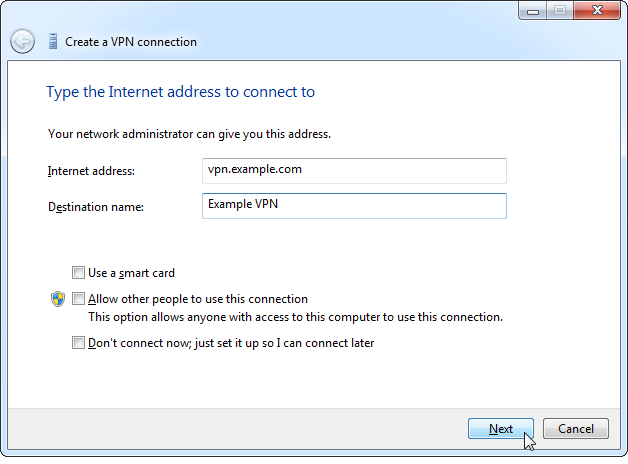
How to Connect to a VPN in Windows
Using a VPN Client (The Easiest Thing)
Note that some VPN providers offer their own desktop clients, which means you won’t need this setup process. Our favorite VPN, for example, is cyber ghost , VPN express , TunnelBear who offers their own desktop application for connecting to their VPNs and selecting VPN server locations. They give you a small amount of bandwidth for free, suitable for browsing at a coffee shop, and you can pay to upgrade to full plans.
Windows 7
To connect to a VPN on Windows 7, press the Windows key and, type VPN, and press Enter.
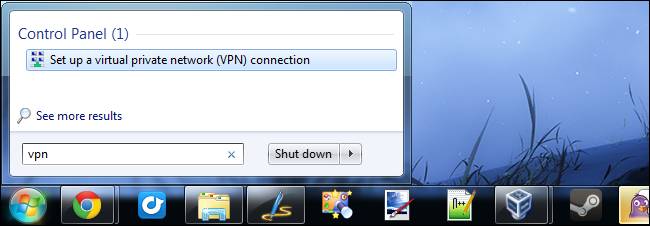
Enter the address of your VPN provider in the Internet Address box. You can enter an address like vpn.example.com or a numerical IP address, depending on the server information your VPN provider gave you.
You should also enter a Destination name – this can be anything you like. It’s only used to help you remember which VPN connection is which.
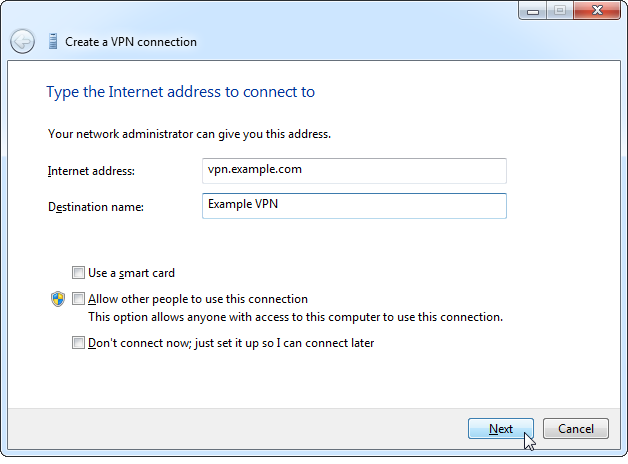
Enter your login credentials on the next screen. Use the username and password your VPN provider gave you.
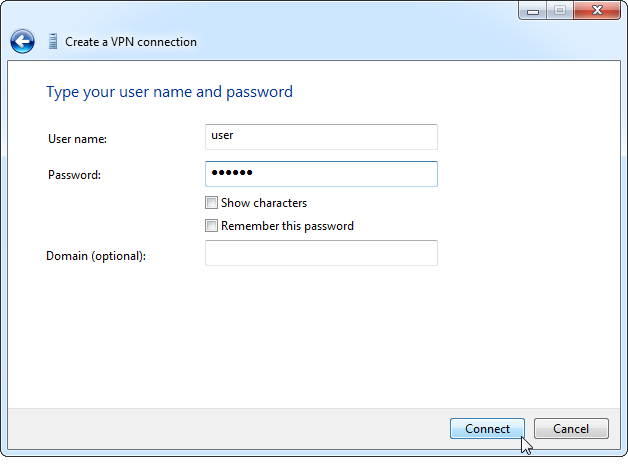
Windows will connect you to the VPN you configured. If you checked the “Don’t connect now” checkbox on the first screen, Windows will save the VPN connection so you can easily connect later.
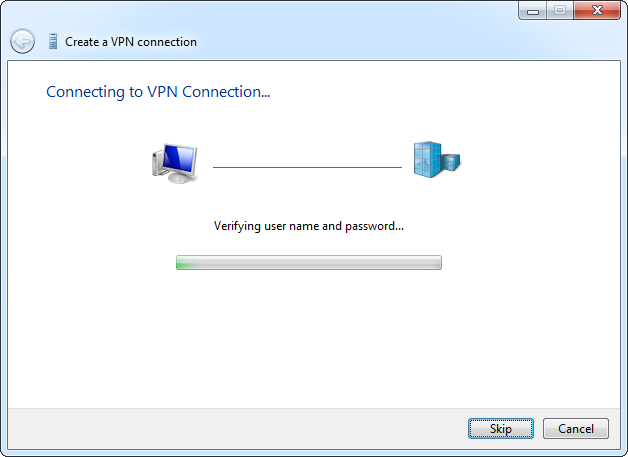
Once connected, you can click the network icon in your system tray to view your VPN connections. While connected to a VPN, all your network traffic will be sent over it.
To disconnect from a VPN, click it and click Disconnect. You can then reconnect to it later by clicking it and selecting Connect. You can have multiple VPNs configured and switch between them in this way.
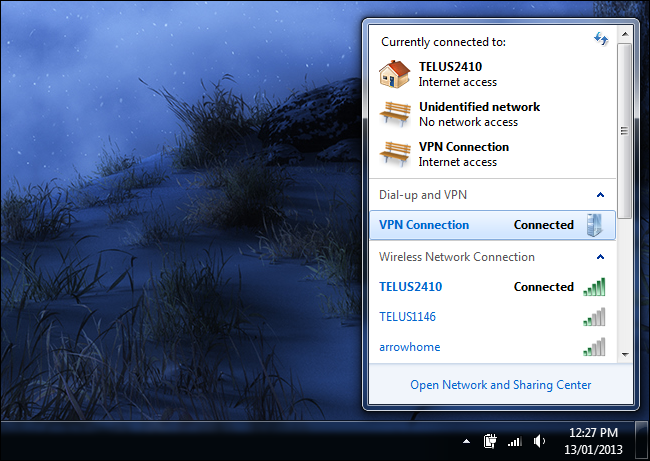
To delete a saved VPN connection, press the Windows key, type network connections, and press Enter. Right-click a VPN connection and use the Delete option.
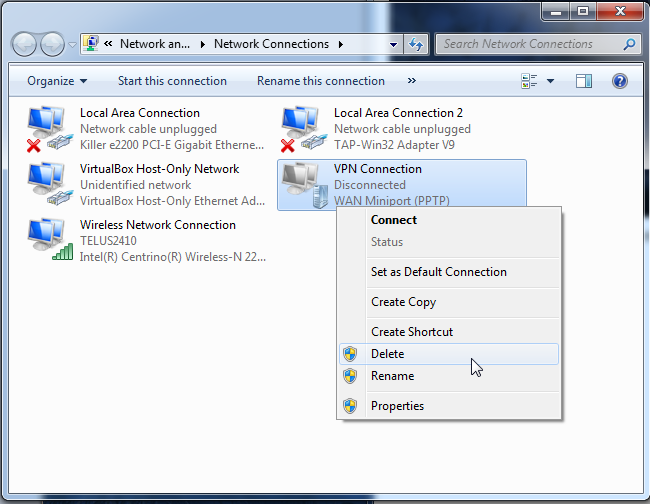
Windows 8
Connecting to a VPN is a similar process in Windows 8. Press the Windows key, type VPN, click the Settings category, and select the same Set up a virtual private network (VPN) connection option as in Windows 7.
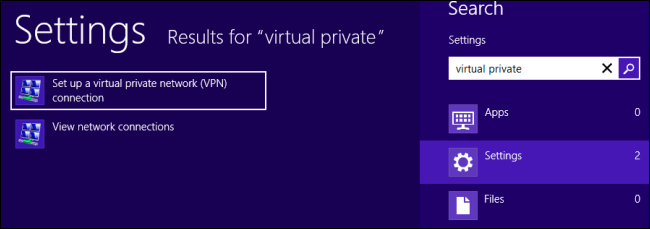
You’ll see the same VPN connection window on the desktop. Enter the address and name of your VPN.
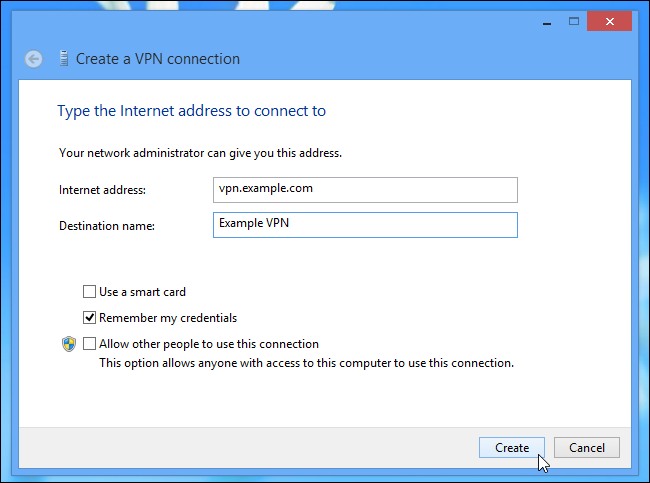
You’ll then see the Networks pane appear. Select the VPN you added and click Connect.
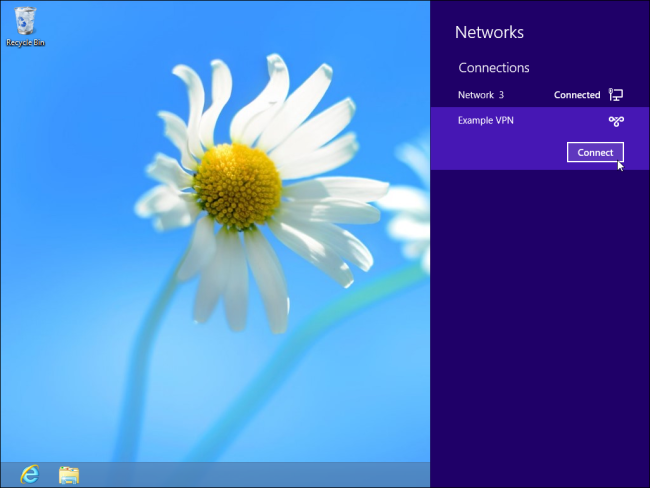
Enter the username and password credentials your VPN requires and you can connect to the VPN.
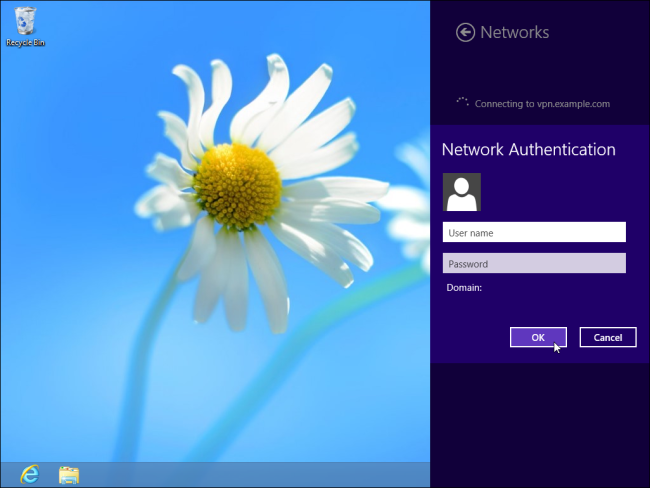
To access the Network pane in the future, click the network icon in the system tray or open the charms bar, select Settings, and select Network.
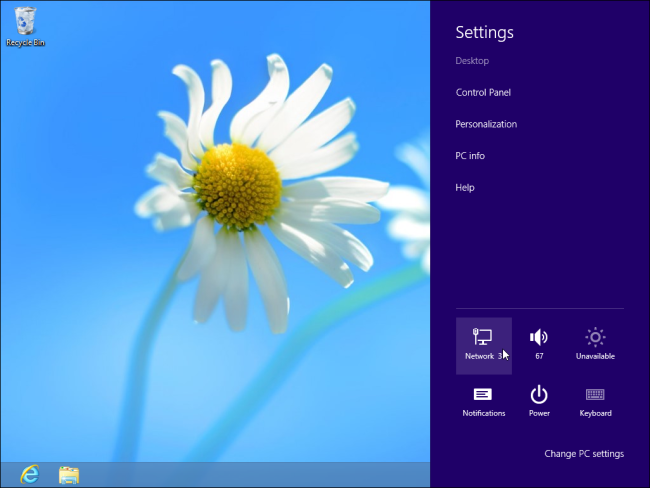
To connect or disconnect from a VPN, select it in the Network pane and use the Connect or Disconnect buttons.
To remove a saved VPN connection, press the Windows key, type View network connections, select the Settings category, and click the View network connections option. Right-click a VPN Connection and select Delete to remove it.
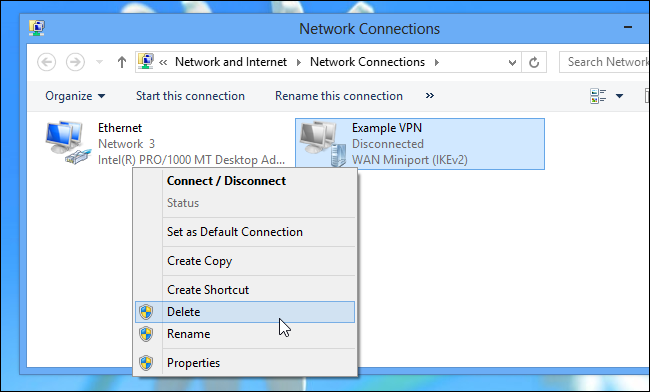
Thanks,
Stay & Enjoy With Dj.
Mind It
in this thread I'll teach you how to create a VPN & using so let's start .follow step by step .
Creating a VPN Server :
First, you’ll need to open the Network Connections window. The quickest way to open it is to press the Windows key, type ncpa.cpl, and press Enter.

Press the Alt key, click the File menu that appears, and select New Incoming Connection.
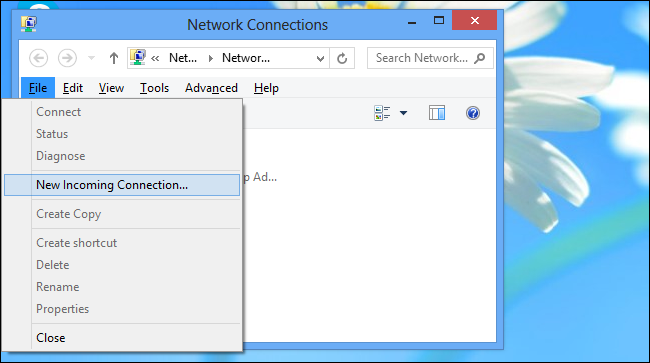
You can now select the user accounts that can connect remotely. To increase security, you may want to create a new, limited user account rather than allow VPN logins from your primary user account. (Click Add someone to create a new user account.) Ensure the user you allow has a very strong password, as a weak password could be cracked by a dictionary attack.
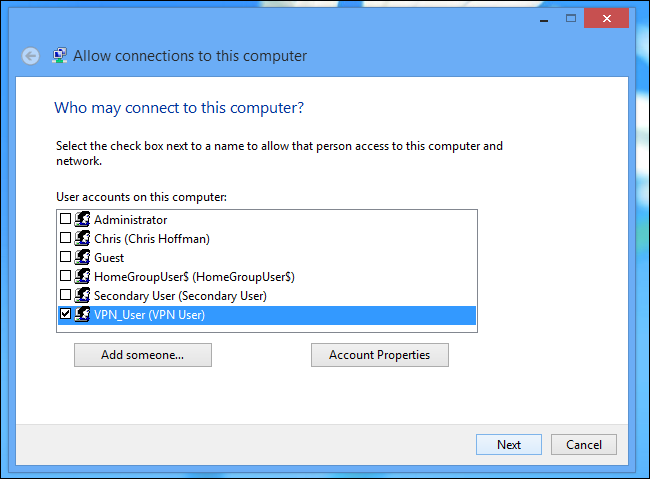
Select the Through the Internet option to allow VPN connections over the Internet. You can also allow incoming connections over a dial-up modem, if you have the dial-up hardware.
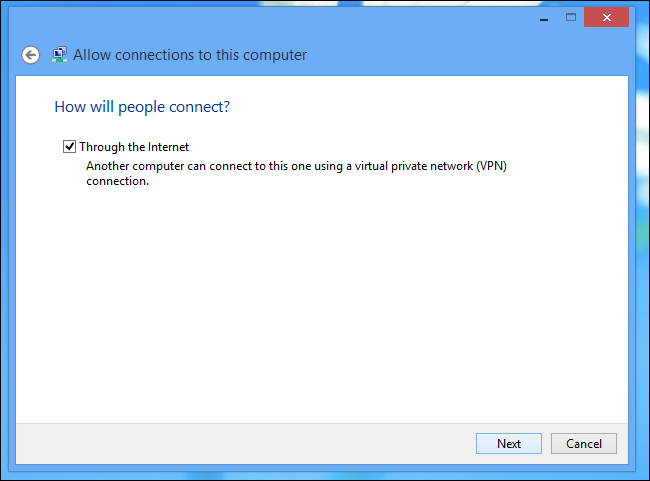
You can then select the networking protocols that should be enabled for incoming connections. For example, if you don’t want people connected to the VPN to have access to shared files and printers on your local network, you can uncheck the File and Printer Sharing option.
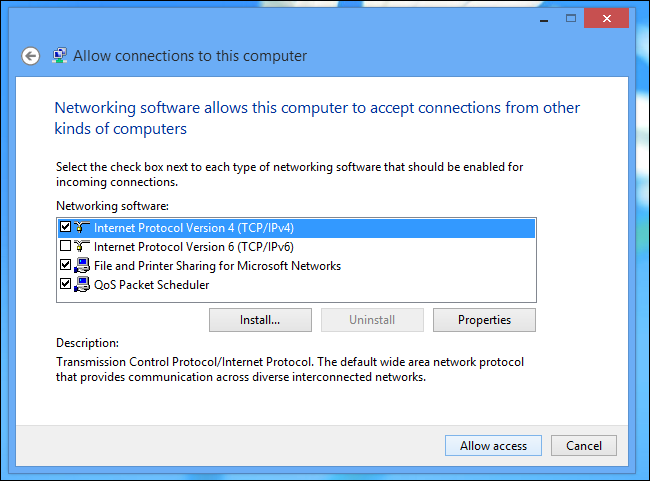
Click the Allow access button and Windows will set up a VPN server.
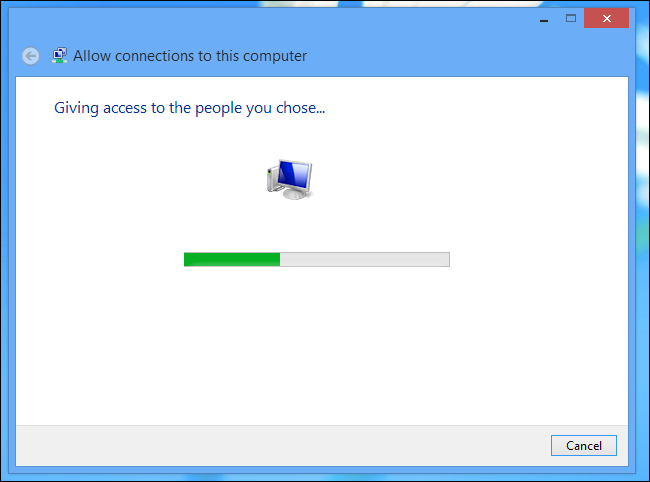
If you want to disable the VPN server in the future, you can delete the Incoming Connections item from your Network Connections window.
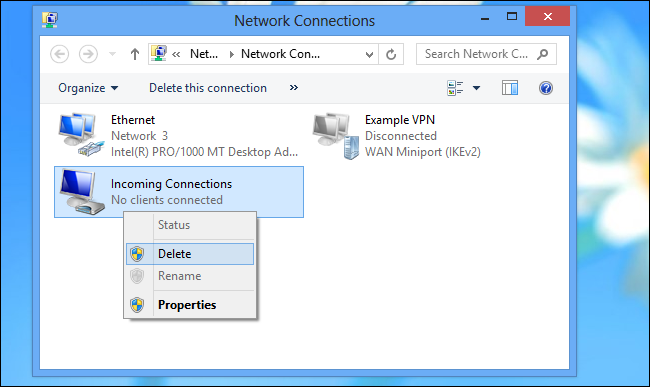
Router Setup :
You will now need to log into your router’s setup page and forward port 1723 to the IP address of the computer where you set up the VPN server. For more instructions, read How to Forward Ports on Your Router.
For maximum security, you may want to create a port forwarding rule that forwards a random “external port” – such as 23243 – to “internal port” 1723 on your computer. This will allow you to connect to the VPN server using port 23243, and will protect you from malicious programs that scan and attempt to automatically connect to VPN servers running on the default port.
You can also consider using a router or firewall to only allow incoming connections from specific IP addresses.
To ensure you can always connect to the VPN server, you may want to set up a dynamic DNS service like DynDNS on your router.
Connecting to Your VPN Server:
To connect to the VPN server, you will need your computer’s public IP address (its IP address on the Internet) or its dynamic DNS address, if you set up a dynamic DNS service above.
Use the Connect to a network option in Windows and enter your computer’s public IP address. Provide the username and password you created to log in.
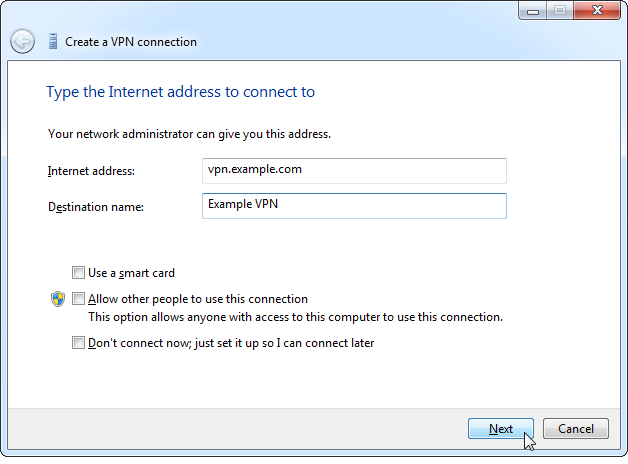
How to Connect to a VPN in Windows
Using a VPN Client (The Easiest Thing)
Note that some VPN providers offer their own desktop clients, which means you won’t need this setup process. Our favorite VPN, for example, is cyber ghost , VPN express , TunnelBear who offers their own desktop application for connecting to their VPNs and selecting VPN server locations. They give you a small amount of bandwidth for free, suitable for browsing at a coffee shop, and you can pay to upgrade to full plans.
Windows 7
To connect to a VPN on Windows 7, press the Windows key and, type VPN, and press Enter.
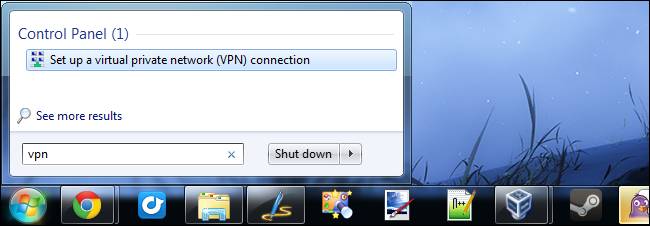
Enter the address of your VPN provider in the Internet Address box. You can enter an address like vpn.example.com or a numerical IP address, depending on the server information your VPN provider gave you.
You should also enter a Destination name – this can be anything you like. It’s only used to help you remember which VPN connection is which.
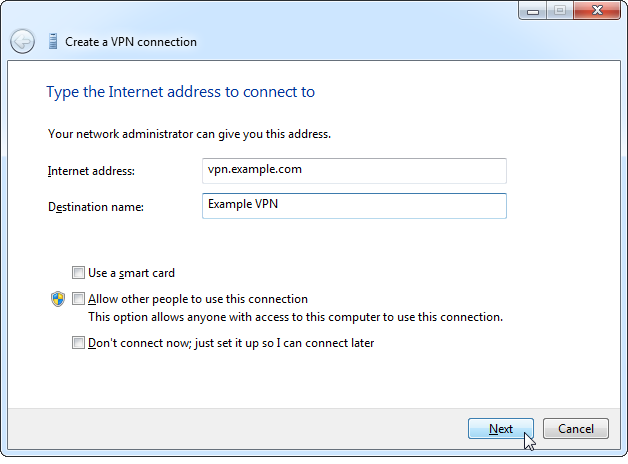
Enter your login credentials on the next screen. Use the username and password your VPN provider gave you.
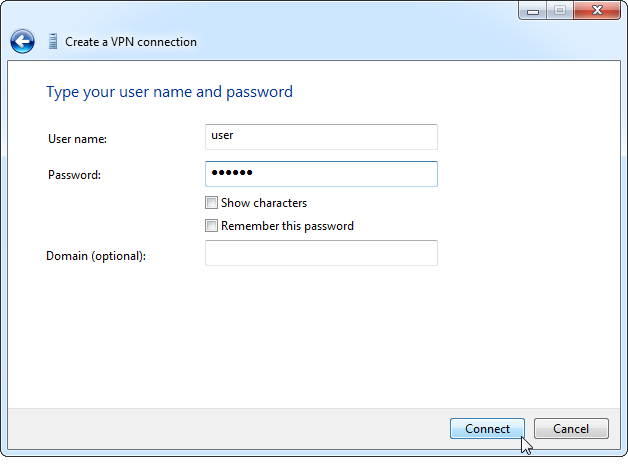
Windows will connect you to the VPN you configured. If you checked the “Don’t connect now” checkbox on the first screen, Windows will save the VPN connection so you can easily connect later.
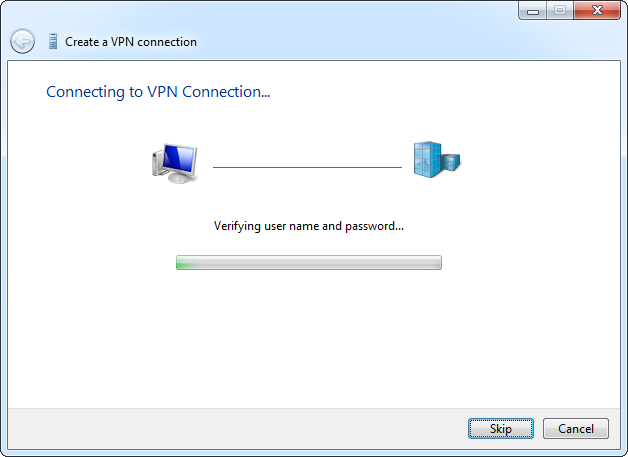
Once connected, you can click the network icon in your system tray to view your VPN connections. While connected to a VPN, all your network traffic will be sent over it.
To disconnect from a VPN, click it and click Disconnect. You can then reconnect to it later by clicking it and selecting Connect. You can have multiple VPNs configured and switch between them in this way.
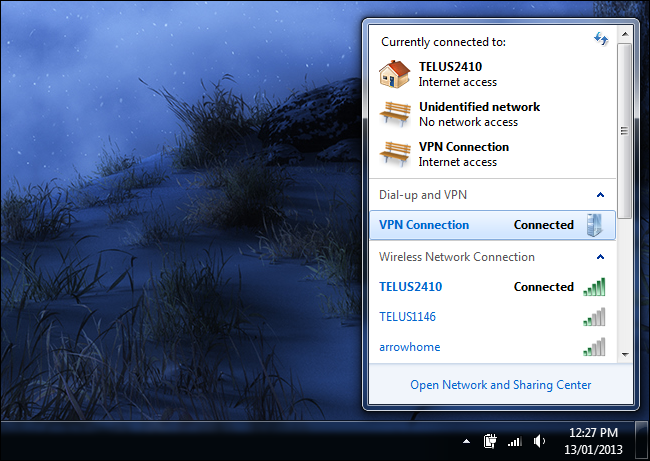
To delete a saved VPN connection, press the Windows key, type network connections, and press Enter. Right-click a VPN connection and use the Delete option.
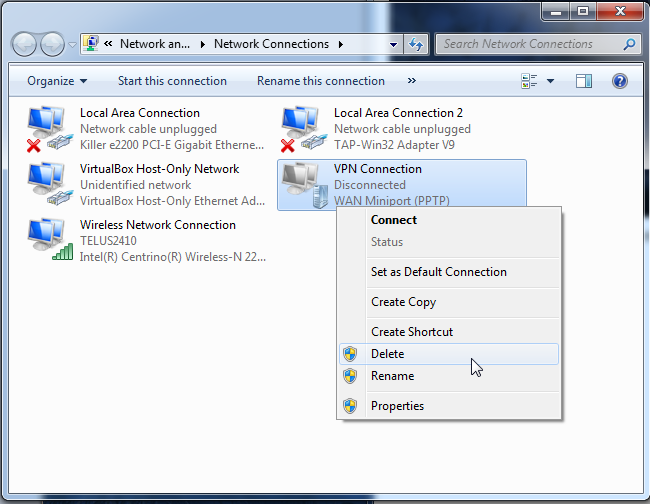
Windows 8
Connecting to a VPN is a similar process in Windows 8. Press the Windows key, type VPN, click the Settings category, and select the same Set up a virtual private network (VPN) connection option as in Windows 7.
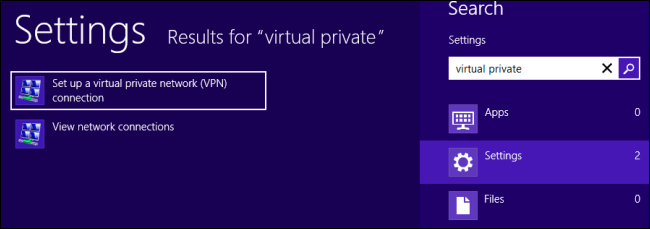
You’ll see the same VPN connection window on the desktop. Enter the address and name of your VPN.
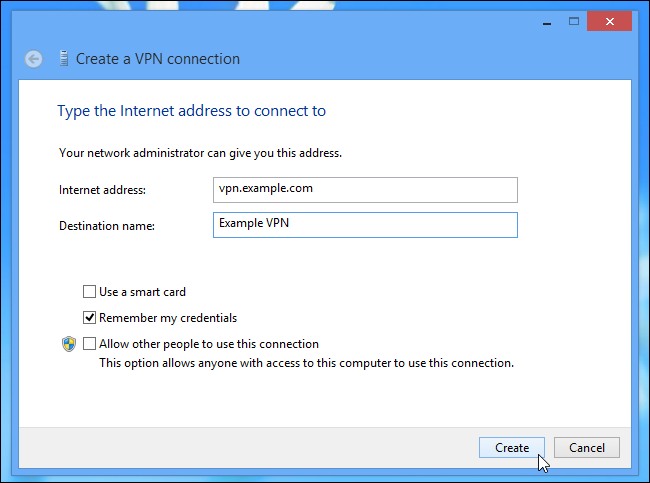
You’ll then see the Networks pane appear. Select the VPN you added and click Connect.
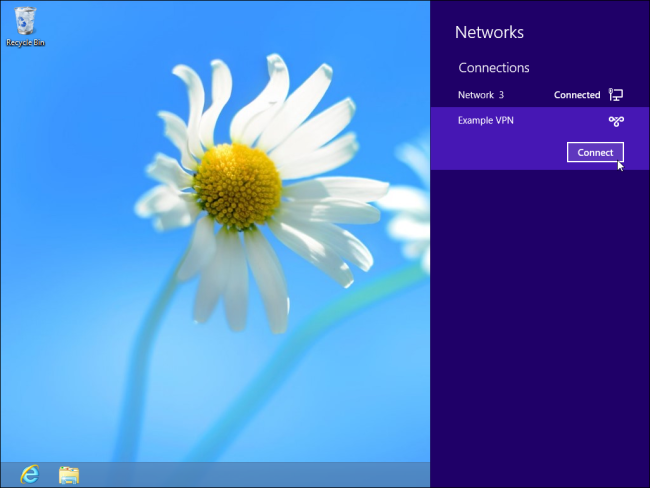
Enter the username and password credentials your VPN requires and you can connect to the VPN.
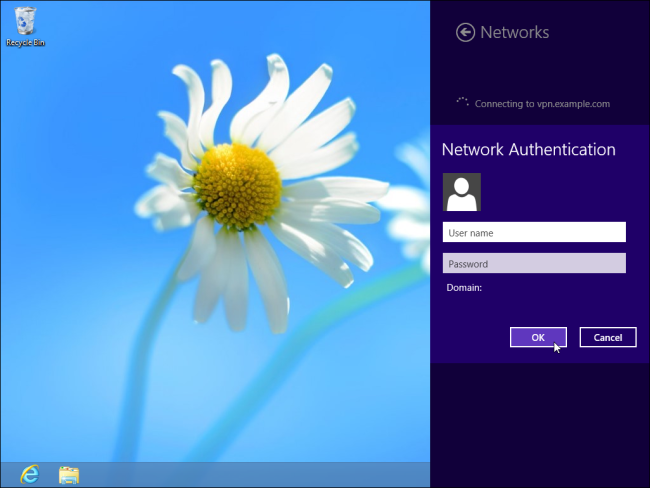
To access the Network pane in the future, click the network icon in the system tray or open the charms bar, select Settings, and select Network.
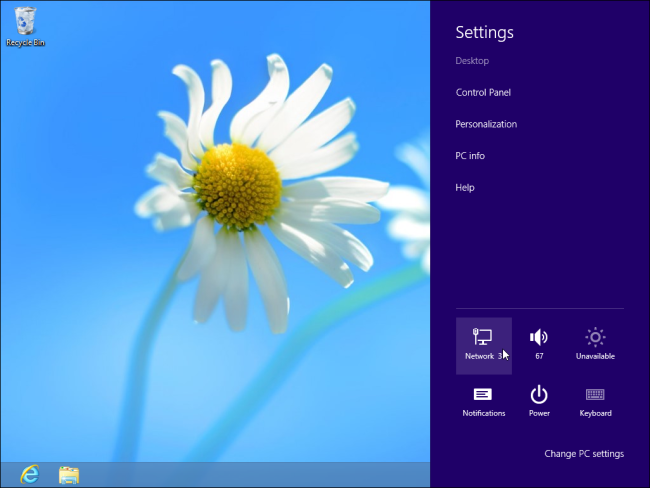
To connect or disconnect from a VPN, select it in the Network pane and use the Connect or Disconnect buttons.
To remove a saved VPN connection, press the Windows key, type View network connections, select the Settings category, and click the View network connections option. Right-click a VPN Connection and select Delete to remove it.
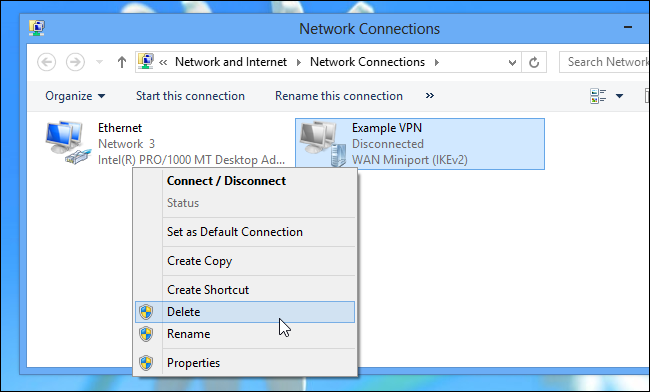
Thanks,
Stay & Enjoy With Dj.

Mind It




